
Цифровой мусор скапливается в наших компьютерах незаметно, но упорно. Со временем в машинах плодятся всевозможные бесполезные программы, документы и много прочего ненужного. В результате пользоваться компьютером становится неудобно, а найти необходимые вещи не так легко, как хотелось бы. Поэтому очень важно время от времени окидывать компьютер критическим взглядом и удалять из него всё ненужное. Ещё лучше сознательно следить за собой и постоянно держать всё под контролем.
Инфографика SEB, которая поможет вам провести цифровую уборку

Очистите рабочий стол
Многие любят хранить документы, папки и отдельные файлы на рабочем столе компьютера (Desktop). Так на нём собирается всё больше и больше разных иконок, и найти среди них что-то становится всё сложнее. К тому же, при взгляде на перегруженный рабочий стол возникает стресс, потому что подсознательно создаётся ощущение беспорядка и большого количества работы. Поэтому нужно в первую очередь освободить рабочий стол от скопившихся там вещей. Ненужные файлы можно стереть, а нужные перенести в соответствующие папки. Для этого, например, в каталоге Documents можно создать папки с понятными названиями, по которым можно определить, что в них находится. Файлы можно сгруппировать по датам, темам или любому другому признаку – главное, чтобы пользователь сам знал и понимал логику. Далее очень важно выдержать, так сказать, переходный период, то есть, приучить себя сразу сохранять всё в правильные места и отказаться от подхода «пусть пока полежит на рабочем столе, потом перенесу туда, куда нужно». Так можно довольно быстро понять, какие из созданных папок работают, а каким требуется изменение структуры или названий. Деревья и имена папок должны быть логичными и понятными для пользователя.
Просмотрите папку Downloads и очистите корзину
По умолчанию все скачиваемые файлы в компьютерах записываются в каталог под названием Downloads. Даже во время просмотра поступивших в почтовый ящик счетов нередко происходит их скачивание в тот же каталог. Это касается также изображений, документов и других файлов, и, если открыть одну и ту же картинку или счёт несколько раз, может случиться, что один и тот же файл сохранится в этой папке в нескольких экземплярах. Поэтому нужно подумать, стоит ли хранить используемый в данный момент файл, и если да, то где. Так нужные вещи можно сразу сохранить в нужное место, чтобы потом быстро их найти. Если же выяснится, что файл незачем хранить в компьютере, можно сразу его удалить. Сразу потому, что если дать файлам накопиться в папке Downloads, то потом их удаление потребует времени, поскольку большинство пользователей не рискнёт хладнокровно стереть всё разом, а начнёт пересматривать файлы, на что опять же пойдёт определённое время. Поэтому нужно постоянно следить за папкой Downloads и попавшие в неё файлы либо перемещать туда, где им место, либо удалять.
Время от времени стоит просматривать и мусорную корзину компьютера. Многие пользователи будто бы стирают ненужные файлы из компьютера, однако, как известно, удаление означает перемещение файлов в корзину. Файлы на самом деле остаются в компьютере и занимают место на жёстком диске. Поэтому следует иногда опустошать корзину, то есть, окончательно удалять файлы из компьютера.
Используйте облачную технологию
Для того, чтобы надёжно хранить данные, в любой момент иметь к ним доступ с разных устройств, а также в целях экономии места на диске имеет смысл пользоваться облачными услугами. Для этого известные мировые технологические предприятия предлагают различные варианты, и пользователю остаётся только выбрать лучший. Google Drive, Microsoft Onedrive и Dropbox предлагают возможность связать свой компьютер с облаком, в результате чего в компьютере появляется новая папка, содержимое которой синхронизируется с облаком. То есть, всё, что в неё записывается, загружается и в облако.
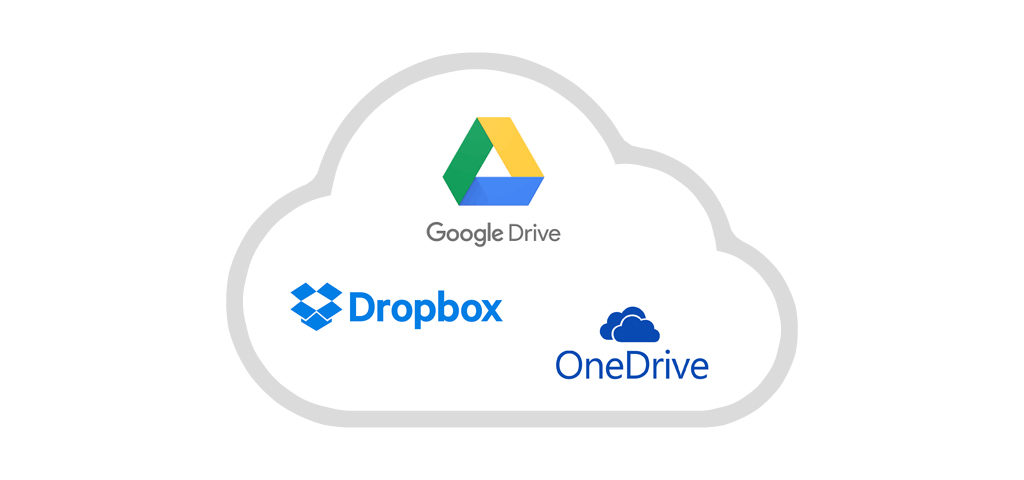
При желании, конечно, можно пользоваться услугой через интернет и загружать туда файлы напрямую, однако, с точки зрения удобства, это не лучшее решение.
Делайте запасные копии
Запасные копии – это то, о чём люди обычно задумываются только тогда, когда становится поздно, то есть, в момент, когда внезапно отказал жёсткий диск или сам компьютер стал добычей воришек. Поэтому в понятие обычного использования компьютера входит и сохранение запасных копий файлов. Здесь тоже есть разные варианты, и выбор зависит от предпочтений пользователя. Очень просто воспользоваться упомянутыми ранее облачными услугами и продублировать важные вещи. Так в худшем случае потеряются некоторые файлы, но самые важные останутся, будь то фотографии, важные отчёты или ещё что-то.
Второй подобный вариант – использование внешнего жёсткого диска или флеш-накопителя. И на них можно время от времени копировать информацию, сохранность которой важна для пользователя, и таким образом подстраховаться от неприятных неожиданностей.
Чтобы упростить процесс сохранения запасных копий или Backup, в самом компьютере тоже имеется соответствующая функция. Она называется Windows backup (находится: Settings – Update and Security – Backup). Данная программа после первичной настройки делает большую часть работы за пользователя, которому остаётся только время от времени запускать сохранение запасных копий – хотя и этот процесс можно автоматизировать. Во время первичной настройки нужно только указать, куда сохранять копии (например, на внешний жёсткий диск), выбрать данные, с которых делается копия, после чего производится расчёт размера запасной копии и при наличии свободного места запускается процесс записи. Как и следует ожидать, больше всего времени потребуется в первый раз, поскольку впоследствии проходит только проверка изменений, и программа обновляет только ту часть данных, которую необходимо.
Пересмотрите и удалите ненужные программы в своём компьютере
При пользовании компьютера в него постепенно добавляются различные программы. Например, они появляются при скачивании чего-нибудь (бесплатные приложения), также бывает, что какую-нибудь новую программу пробуют раз-другой, но больше ей не пользуются. Также нередко программы добавляются, когда к компьютеру подключается какое-нибудь устройство, которое помимо драйверов предлагает установить какую-нибудь дополнительную программу. Это часто бывает, например, с принтерами.
Так постепенно в компьютере накапливаются лишние программы, которые на самом деле не нужны или которые в последний раз использовались очень давно. В итоге большее количество программ занимает больше места, а поскольку многие из них без дела не простаивают, а запускаются в фоновом режиме, весь компьютер работает медленнее. Для удаления таких ненужных программ, например, в Windows 10 нужно выбрать Settings, затем – Apps и в появившемся списке удалить ненужные, нажав на кнопку Uninstall.
Безопасность
Хотя безопасность в мире ИТ – понятие очень обширное, включающее множество тем – от хранения и защиты данных до обеспечения безопасности сетей и многого другого, многие пользователи не делают в этой области даже первого и самого простого шага. Этот шаг – защита компьютера паролем. Без защитного пароля доступ в компьютер открыт сразу же при включении, и всё его содержимое доступно. То же касается и ситуаций, когда нужно на минутку отойти от машины. Поскольку на включение-выключение неизбежно требуется время и для этого приходится закрывать все находящиеся в работе программы, никто, как правило, этого не делает. Однако компьютер может быть недостаточно защищён от посторонних глаз, пока Вас нет. Поэтому каждому пользователю стоит установить какой-нибудь пароль на свой компьютер, чтобы хоть в какой-то мере защитить имеющуюся в устройстве информацию. Это можно сделать через меню настроек – в настройках учётной записи (Settings, Accounts, Sign-in options). После этого компьютер будет всегда запрашивать пароль при включении и входе в учётную запись Windows. То же касается и блокировки, то есть, если Вы, отходя от компьютера, нажмёте ctr + alt + delete и выберете Lock. Поскольку у многих новых ноутбуков есть считыватель отпечатков пальцев, эту функцию также можно успешно использовать. Так не придётся каждый раз вводить пароль – компьютер будет разблокирован с помощью отпечатка пальца.
Бизнес-пользователи или те, у кого компьютер работает на Windows Pro, могут пойти ещё дальше и начать пользоваться программой Bitlocker, то есть, криптованием жёсткого диска. Эта программа криптует информацию на жёстком диске и делает её недоступной без соответствующего пароля. Однако нужно понимать, что Bitlocker не защищает уже работающий компьютер, пароль запрашивается только при включении. Таким образом, программа рассчитана прежде всего на защиту данных в случае, если машина со всем содержимым попадёт в чужие руки, например, будет украдена. Bitlocker можно активировать через панель инструментов, меню Bitlocker Drive Encryption. Во время установки пользователь должен придумать и ввести пароль, и после активации каждый раз при включении компьютера перед запуском Windows будет запрашиваться пароль Bitlocker. Только после его ввода начнётся загрузка Windows, то есть, реальный запуск компьютера.
Файлы cookie
Пока вы сёрфите в интернете, браузеры записывают в свой буфер какую-нибудь информацию почти с каждой страницы. Эти файлы называются cookie. Эта информация, по идее, должна облегчить пользователям жизнь, поскольку записанные данные о посещении ускоряют следующую загрузку страницы. Однако со временем этой информации накапливается довольно много, и порой записанные файлы cookie начинают работать против пользователя. Поэтому, если какие-то страницы нормально не загружаются или странно выглядят, удаление файлов cookie может помочь.
В популярном браузере Chrome это делается так:
- Откройте в своём компьютере Chrome.
- Кликните по настройкам в правом верхнем углу экрана.
- Выберите «Дополнительные инструменты», затем – „Удаление данных о просмотренных страницах».
- В верхней части выберите временной диапазон. Чтобы стереть всё, выберите «Все время».
- Отметьте пункты «Файлы cookie и другие данные сайтов» и «Изображения и другие файлы, сохраненные в кеше».
- Нажмите на кнопку «Удалить данные».
После очистки буфера и удаления файлов cookie нужно будет заново авторизоваться на сайтах, где пользователь был авторизован, и некоторые страницы могут поначалу загружаться медленно, поскольку их содержимое (к примеру, изображения) придётся загружать заново.
Закройте ненужные аккаунты и откажитесь от рекламы
Аккаунты на разных сайтах – в своём роде также цифровой хлам. Например, каждый пользующийся интернетом человек имеет несколько адресов электронной почты. Да, один может быть рабочий, а второй, к примеру, gmail для личных дел, однако обычно к ним прибавляется ещё парочка почтовых ящиков, которые используются очень мало, однако работают. В них заглядывают в лучшем случае пару раз в год, и так они и простаивают. Поэтому имеет смысл некоторые из них окончательно закрыть.
Хотя все почты немного отличаются, удалить почтовый ящик можно, отыскав настройки учётной записи, а в них – её закрытие. Помимо почтовых ящиков могут быть ещё аккаунты на форумах, сайтах и т.п., где в своё время велась активная деятельность, однако теперь подзабылась. И эти места следует осмотреть и закрыть свои учётные записи.
Если же в используемый почтовый ящик приходит различная реклама и предложения – а они туда обязательно приходят, – можно сократить количество таких писем вместо того, чтобы их просматривать, игнорировать или стирать. Для этого в большинстве рекламных писем есть строчка «unsubscribe» или «отказаться от рассылки». Кликнув на неё, можно сообщить отправителю письма, что такие предложения Вам в будущем не нужны.
Очистите устройство от физического загрязнения
Во время повседневной работы компьютеры, к сожалению, пачкаются самой разной грязью как внутри, так и снаружи. Внутри – в основном пылью, снаружи – отпечатками пальцев, пылью и ещё неизвестно чем. Хотя внутреннее загрязнение пользователь не видит, да и культурный слой на поверхности пугает не любого, то, что со временем собирается на машине, нужно регулярно с неё счищать. Во-первых, это залог приятного внешнего вида, к тому же, чистые устройства работают эффективнее, и в них обитает меньше бактерий.
Корпус и клавиатуру обычно можно очистить чуть влажной мягкой тряпочкой из микрофибры. При более сильном загрязнении можно вместо воды использовать алкоголь или специальные чистящие средства. Нужно иметь в виду, что чистящие средства нужно распылять не на сам компьютер, а на тряпочку, которой его протирать. К очистке экрана нужно относиться внимательно и очищать его аккуратно, потому что экраны чувствительны сами по себе, чувствительны к нажатиям, легко царапаются. Если на экране имеется ещё какое-либо антибликовое покрытие, нужно быть особенно осторожным, поскольку активные чистящие средства могут запросто снять этот слой или оставить на нём разводы. Хотя для серьёзной очистки внутренностей компьютера правильнее всего обратиться к специалисту, кое-что можно сделать и самостоятельно. И здесь важно обращаться с компьютером ласково и постараться выдуть из него пыль сжатым воздухом. Использовать пылесос – не лучшая идея, потому что он слишком большой, к тому же, может создать заряд статического электричества. При любой очистке важно помнить, что в это время компьютер должен быть выключен.



















